合并分区到c盘(合并分区到C盘的步骤)
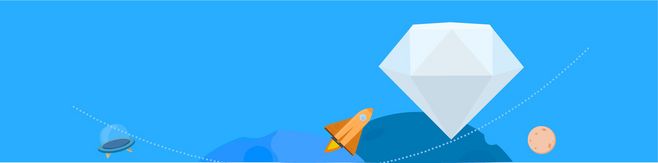
合并分区到C盘的步骤
在计算机使用一段时间后,一些不必要的文件和程序会占用大量空间,导致电脑运行缓慢。因此,对于C盘剩余空间不足的情况,我们需要将其他分区的空间合并到C盘,以提高计算机的运行速率。本文将介绍如何进行合并分区的具体步骤。
备份重要数据
在进行合并分区前,我们需要备份重要数据。因为操作不当可能会导致数据丢失,影响我们日常使用。因此,在进行任何操作前,请务必备份你的文件和数据。
使用系统自带工具合并分区
微软的磁盘管理工具能够将分区的未分配空间合并到C盘中。以下是具体步骤:

- 打开\"磁盘管理\"。方法:右键点击\"我的电脑\" > \"管理\" > \"磁盘管理\"。
- 选择需要收缩的分区。右键点击分区 > \"压缩卷\"。输入想要释放的空间大小,按照步骤进行收缩。
- 将释放的空间变成未分配空间。右击收缩前的分区,选择\"新建简单卷\",分配一个新的驱动器号和\"NTFS\"格式。
- 将未分配空间合并到C盘中。右击C盘,选择\"扩展卷\",跟随提示进行操作。完成后,C盘的剩余空间将会增加。
使用第三方工具进行分区合并
如果你对系统自带的磁盘管理工具不满意,可以使用第三方工具进行分区合并。
常用的磁盘管理工具有\"Partition Magic\"、\"EaseUS Partition Master\"等。这些工具提供更多的样式和功能,可以更好地对硬盘进行管理。

在进行操作前,切记备份数据,以避免不必要的数据丢失。

是合并分区到C盘的步骤。无论你选择使用系统自带的工具,还是使用第三方工具,操作前都必须备份数据。合并分区的操作可以帮你提高C盘的可用空间,加快计算机的运行速度,提高工作效率和生活品质。











