filestorage删除不了(解决FileStorage中文件删除不了的方法)
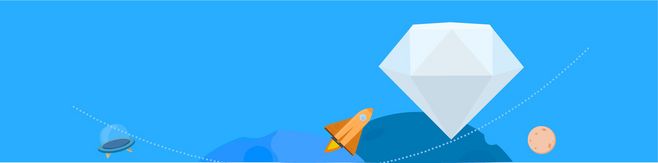
解决FileStorage中文件删除不了的方法
如果您在使用FileStorage时遇到文件删除不了的问题,不要惊慌。这篇文章将为您介绍解决这种情况的方法。
为什么FileStorage中的文件删除失败?
在解决问题之前,首先需要了解为什么FileStorage中的文件删除失败。通常情况下,这是因为文件正被其他程序占用。如果文件被占用,再进行删除操作就会失败。
如何解决FileStorage中的文件删除问题?
以下是解决FileStorage中文件删除不了的方法:

1.关闭占用文件的程序
首先,您需要确定哪个程序正在占用文件。为此,您可以尝试打开Windows任务管理器。在任务管理器中,找到占用文件的程序并终止该程序。在结束任务之后,您应该能够成功删除文件。如果文件删除失败,则可能需要重启计算机。
2.修改文件属性
如果无法确定哪个程序正在占用文件,则可以尝试修改文件属性以便删除该文件。具体方法如下:

1.右键单击要删除的文件并选择“属性”。

2.在属性对话框中,单击“安全”选项卡。
3.单击“编辑”按钮。
4.在“权限条目”对话框中,选择要删除文件的用户名称(如果它不在列表中,则单击“添加”按钮并添加用户)。
5.勾选“完全控制”选项框并单击“确定”按钮。
6.关闭所有对话框并尝试删除文件。
3.使用第三方工具
如果两种方法都无法解决问题,则可以尝试使用第三方工具。例如,Unlocker是一种流行的免费软件,可用于解锁占用文件并删除它们。
解决FileStorage中的文件删除问题并不是很困难。只要您按照步骤操作即可顺利解决问题。如果您仍然遇到问题,请寻求更高级的技术支持。










