笔记本显示器刷新率怎么调(如何调整笔记本显示器的刷新率)
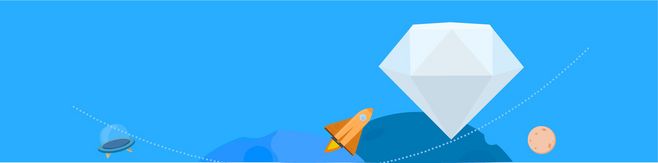
如何调整笔记本显示器的刷新率
了解刷新率
显示器刷新率是指每秒钟屏幕画面更新的次数。较高的刷新率能够提供更流畅和自然的视觉体验,尤其是在玩游戏或观看视频时。然而,笔记本显示器往往默认设置的刷新率较低,因此需要手动进行调整。
查看当前刷新率

在 Windows 操作系统上,你可以通过以下步骤查看当前笔记本的显示器刷新率:
- 右键点击桌面空白处,选择“显示设置”
- 滚动至屏幕下方,点击“高级显示设置”
- 在“高级显示设置”窗口中,选择“显示适配器属性”
- 切换至“监视器”选项卡,查看“屏幕刷新率”一栏
调整刷新率

如果当前的刷新率较低,你可以通过以下步骤进行调整:

- 右键点击桌面空白处,选择“显示设置”
- 在“显示设置”窗口中,滚动至屏幕下方,点击“高级显示设置”
- 在“高级显示设置”窗口中,选择“显示适配器属性”
- 切换至“监视器”选项卡,选择一个较高的刷新率
- 点击“确定”保存更改
注意事项
调整显示器刷新率时需要注意以下事项:
- 不要选择超过显示器规格支持的刷新率。否则,可能会导致显示器出现闪烁或失真等问题
- 在调整刷新率后,需要观察屏幕是否存在闪烁等异常情况。如果存在异常,需要降低刷新率或恢复默认设置
- 在游戏或使用其他需要高刷新率的应用时,可以手动调整刷新率以提高视觉效果
,调整笔记本显示器刷新率可以提高视觉体验。不过,需要注意选择适合自己显示器规格的刷新率,以及观察屏幕是否存在异常情况。











